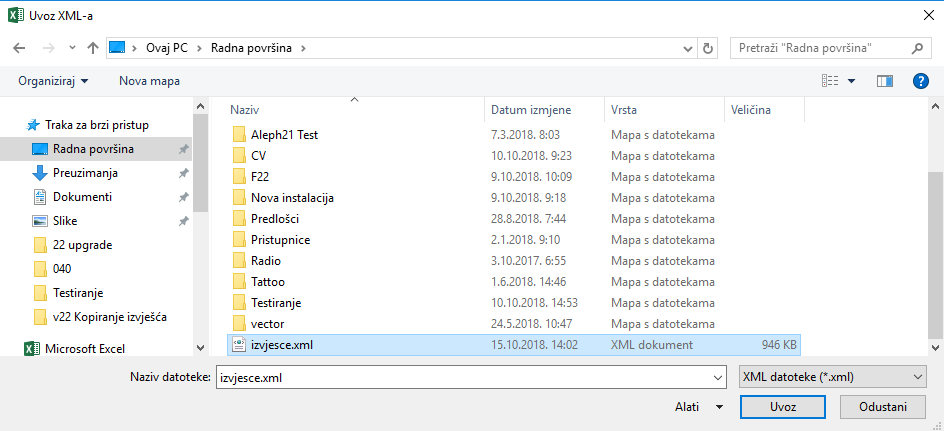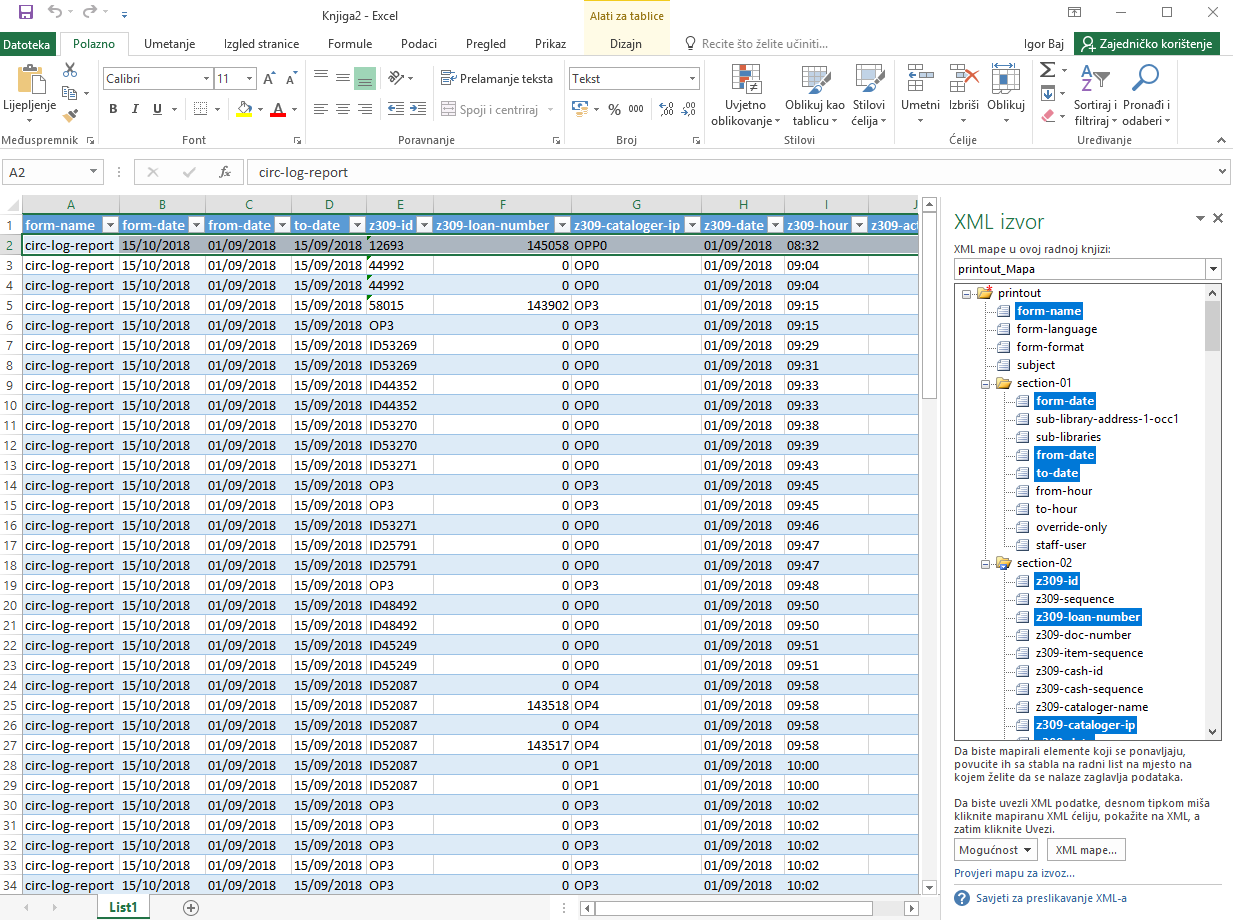Pregledajte članak
1) Nakon što pokrenete servisno izvješće u Alephu, otvorite karticu TASK MANAGER i kopirajte izvješće s poslužitelja (donje okno) na lokalno računalo (gornje okno). Dva puta kliknite lijevom tipkom miša na željenu datoteku u donjem oknu ili je označite jednim klikom lijeve tipke miša pa pritisnite gumb sa strelicom.
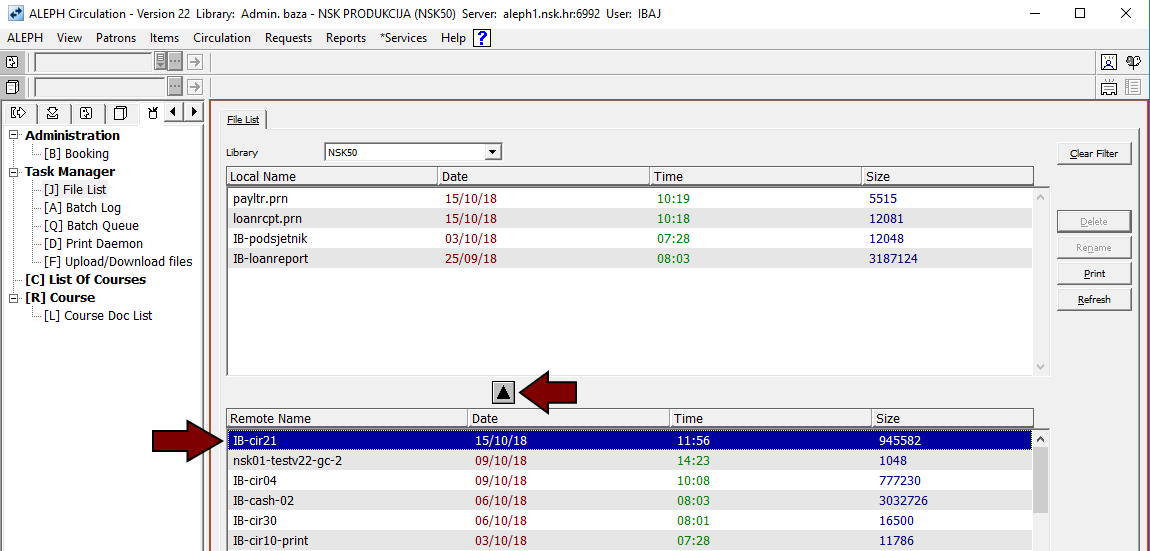
2) Preimenujte lokalnu datoteku (ako to želite) i pritisnite tipku OK.
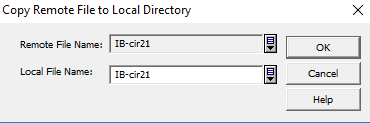
3) U donjem oknu promijenite konfiguraciju ispisa [Print Configuration]. U padajućem izborniku odaberite pregled u sirovom XML-u [View Raw XML].
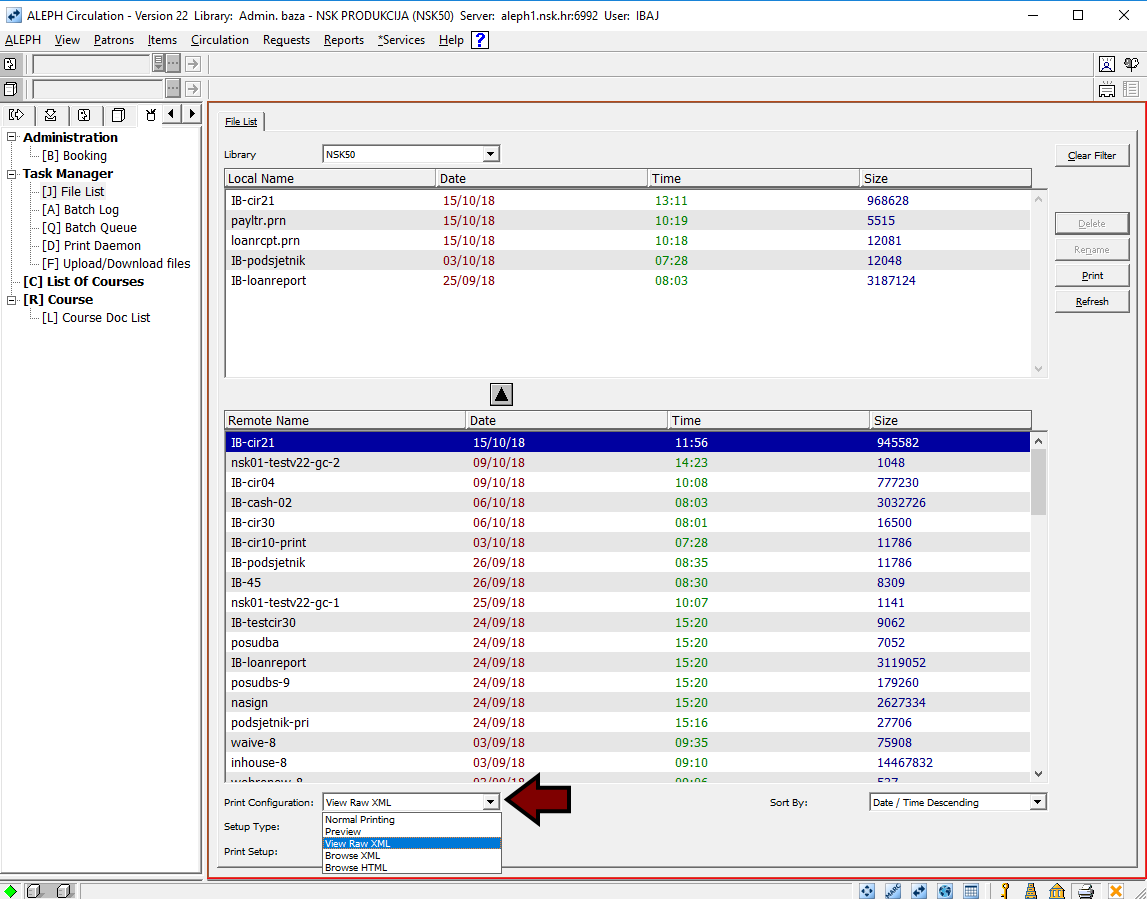
4) Nakon što promijenite konfiguraciju ispisa u sirovi XML, u gornjem oknu jednim klikom lijeve tipke miša označite datoteku koju ste kopirali s poslužitelja i pritisnite gumb za ispis [Print] ili dva puta kliknite lijevom tipkom miša na datoteku u gornjem oknu.
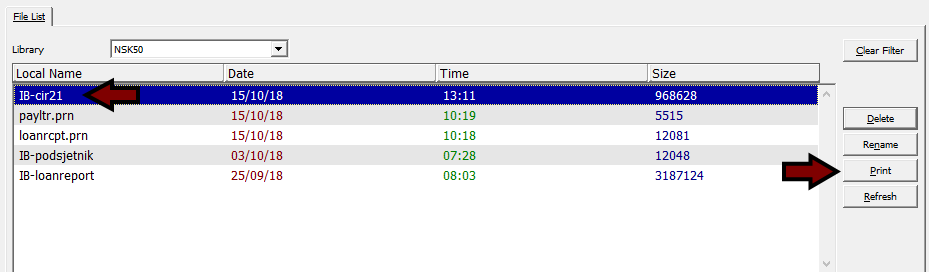
5) Izvješće će se otvoriti u Bloku za pisanje [Notepad], a prikazat će se sva polja za unos u XML formatu. Polja se kasnije koriste pri uvozu u MS Excel.
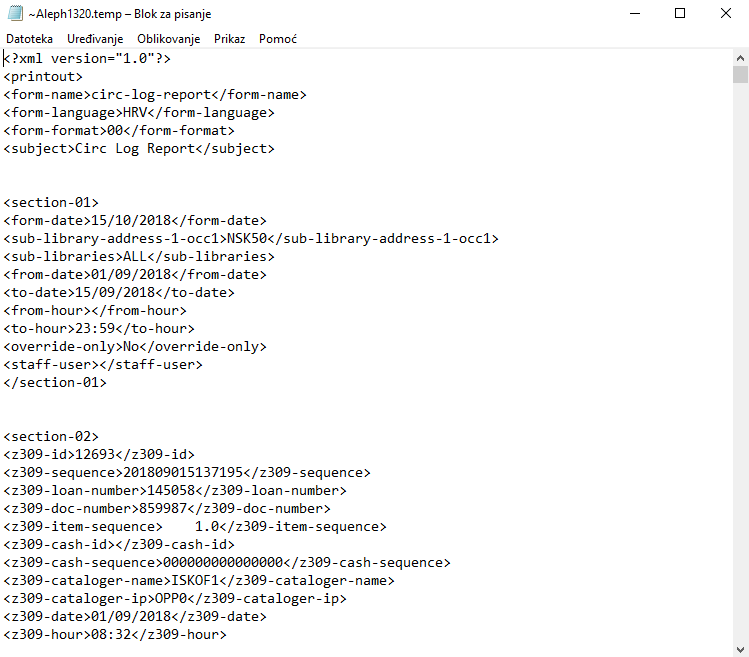
6) Spremite tekstualnu [Notepad] datoteku. U izborniku odaberite Datoteka > Spremi kao.
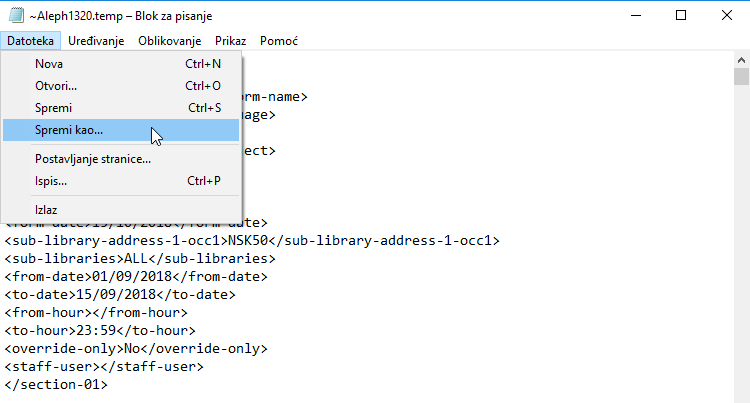
7) Ako želite naziv datoteke možete promijeniti, međutim ekstenzija datoteke mora biti xml. Promijenite 'Spremi u obliku' u 'Sve datoteke (*.*)', a zatim u polje 'Naziv datoteke' nakon naziva datoteke upišite ekstenziju .xml (npr. izvjesce.xml).
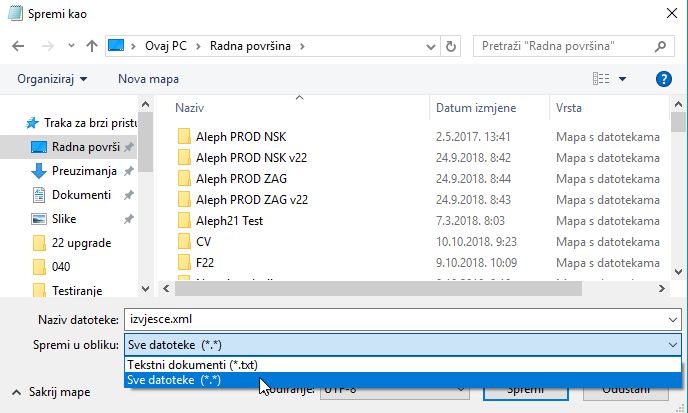
8) Nakon što ste spremili datoteku, u Alephu vratite konfiguraciju ispisa [Print Configuration] na uobičajenu postavku pretpregleda [Preview].
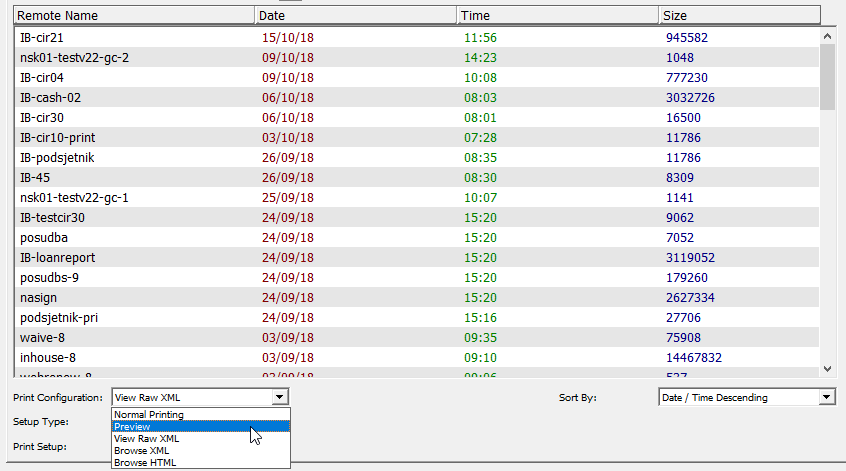
9) Otvorite MS Excel i otvorite datoteku koju ste spremili (točka 7). Slika ekrana u nastavku može se razlikovati od verzije Excela koju koristite. U Excelu odaberite izbornik Datoteka > Pregledaj, i pronađite datoteku koju ste spremili. Kliknite na datoteku dva puta lijevom tipkom miša ili označite datoteku, umjesto 'Sve datoteke programa Excel' promijenite vrstu datoteke u 'XML datoteke' i pritisnite gumb [Otvori].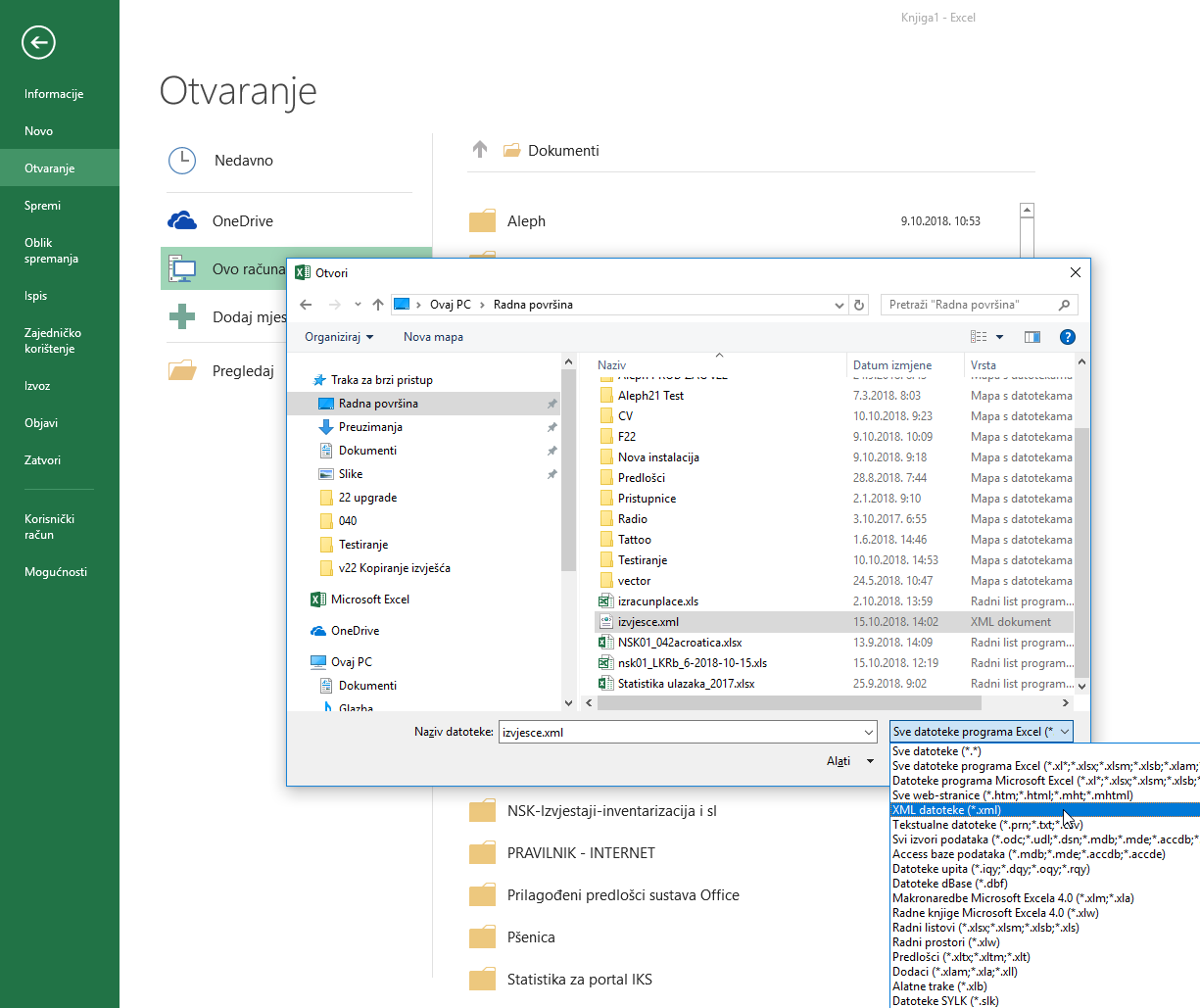
10) Otvorit će se okvir za XML. Od ponuđenih opcija odaberite posljednju, da datoteku želite otvoriti 'korištenjem okna zadataka XML izvora'.

11) Pritisnite gumb [U redu] ukoliko se otvori dijaloški okvir koji Vas obavještava kako se određeni izvor XML-a ne odnosi na shemu.
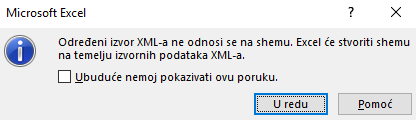
12) U desnom dijelu ekrana, prikazuje se prozor s XML mapama u novootvorenoj radnoj knjizi i dostupnim poljima (setovima podataka), što će biti uvršteno u izvješće. Dostupna se polja mogu odvući u list radne knjige u Excelu. Na tastaturi držite pritisnutu tipku CTRL i lijevom tipkom miša označavajte sva polja koja želite u izvješću. Kada označite sva željena polja, pustite tipku CTRL, kliknite i držite lijevu tipku miša na označeno polje/polja i odvucite ga/ih u prvu ćeliju A1.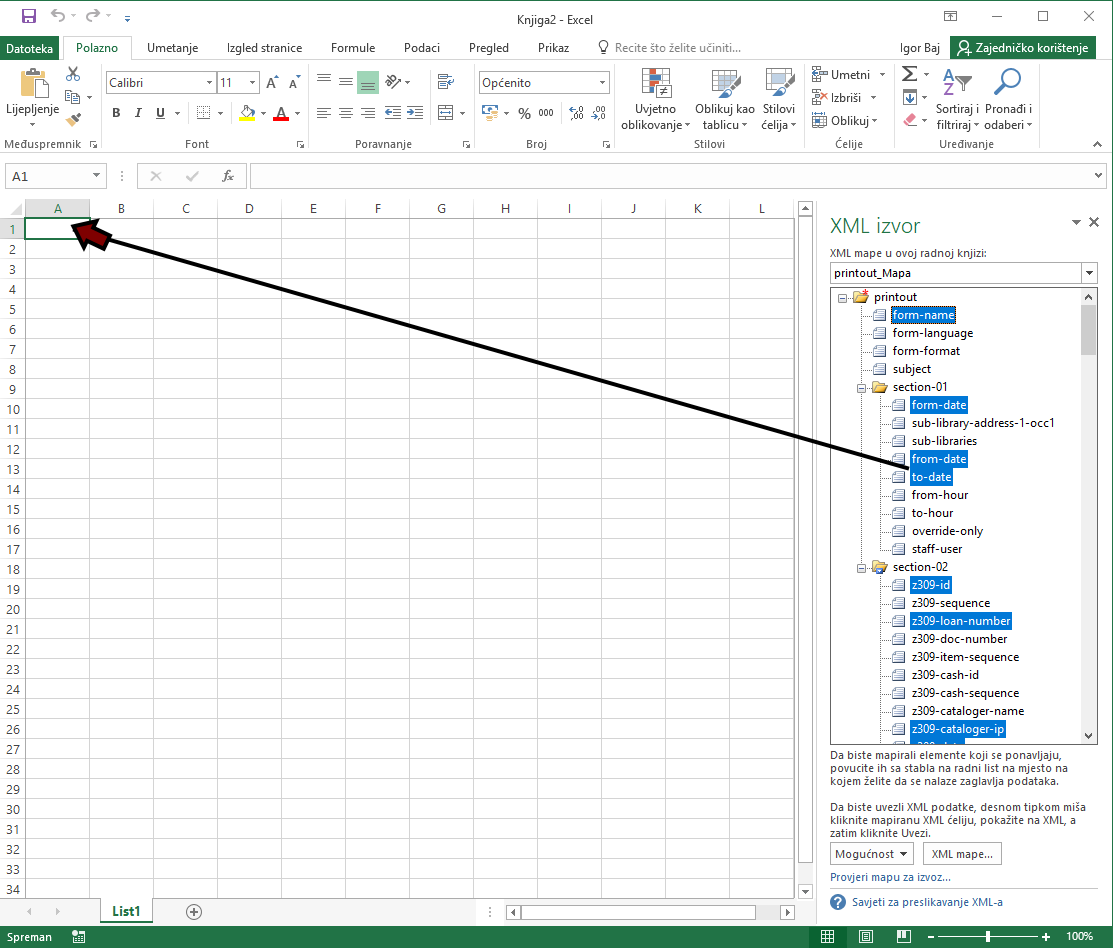
13) To će rezultirati uvrštavanjem naziva stupaca, što treba nadopuniti dohvaćanjem pripadajućih podataka.
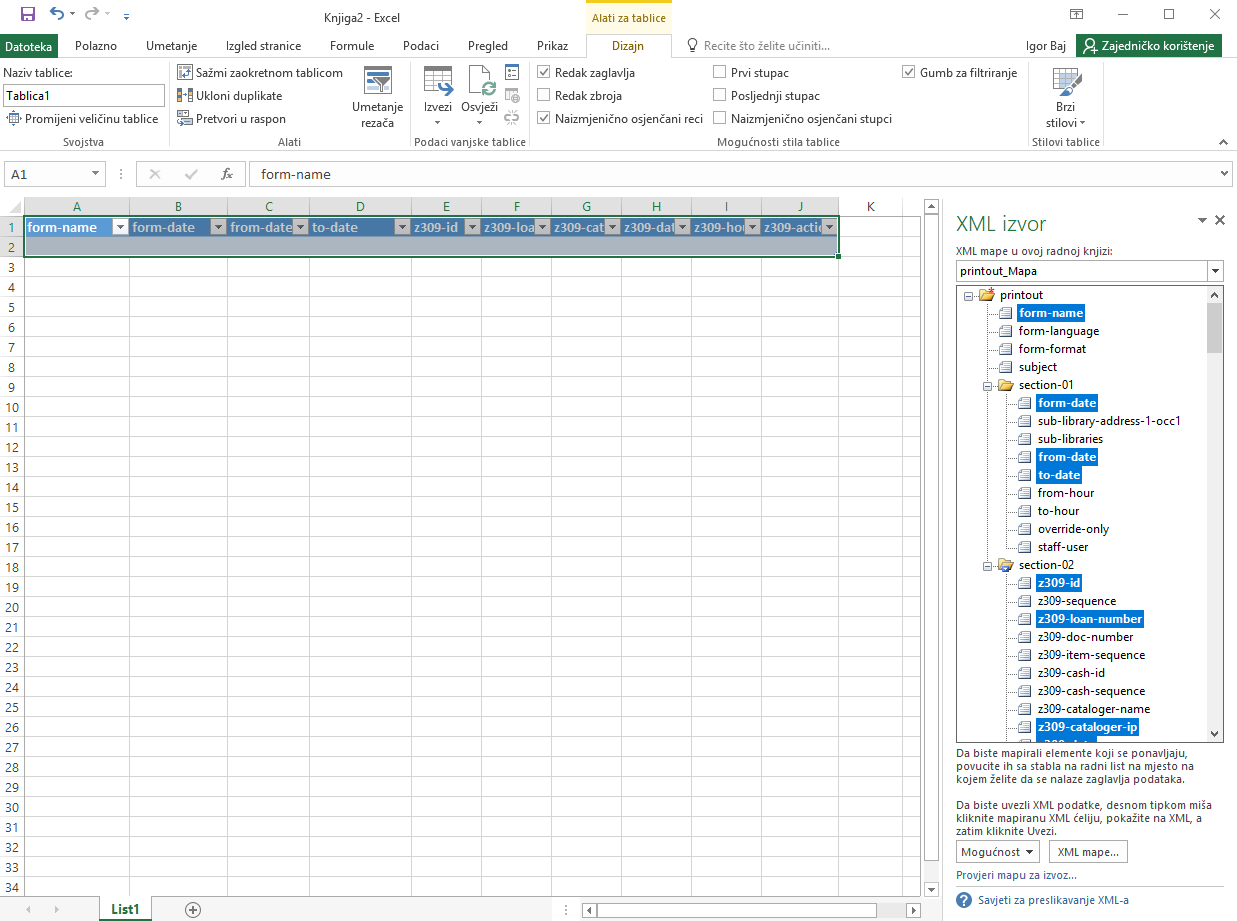
14) Pritiskom desne tipke miša na prvu slobodnu ćeliju ispod naziva stupca (u ovom primjeru to je ćelija A2), otvorit će se izbornik na kojem treba odabrati XML > Uvoz.
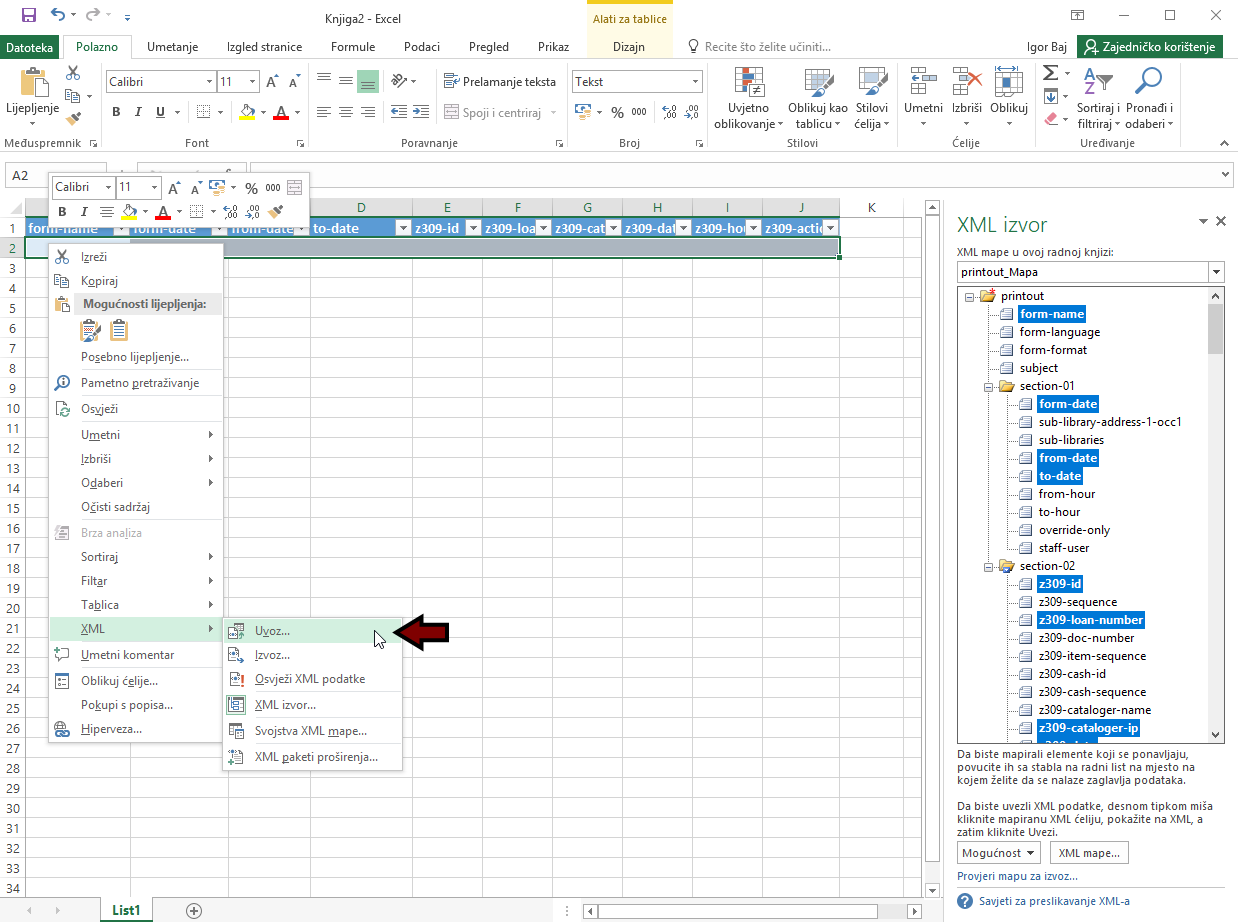
15) Otvorit će se dijaloški okvir na kojem trebate pronaći prethodno spremljenu datoteku (točka 6). Obratite pozornost na to da datoteka mora imati xml ekstenziju.